Create New Project
Add/Delete Fields
Field Text Editor
Response Piping
Choice Fields: Multiple Choice, Linear Scale, Multiple Choice Table
Text Fields: Short Answer, Long Answer, Number, Table
Form Structure Fields: Personal Information, Section, Description, Image Description, Website
Data Fields: Location Record, Photo Capture, File, Video Capture
Contact Fields: Phone Number, Email, Address
Schedule Fields: Date, Time
Walla Payments Field
Toss Payments Field
Rejection Field
Enging Field
Logic
Quota Setting
Template
Toss Payments Field
Pro
✏️ By using a payment field, respondents can make a payment directly within the form.
✏️ Toss Payments Field is only available in Korea.
Please register a new store with Toss Payments.
For more details, please refer to the following link:
https://tosspublic.notion.site/b99d2cb71d29401c82eecb64ae6f712c
https://www.tosspayments.com/about/fee
If you are already registered, you can directly move to step 2.
Please add the payment field.
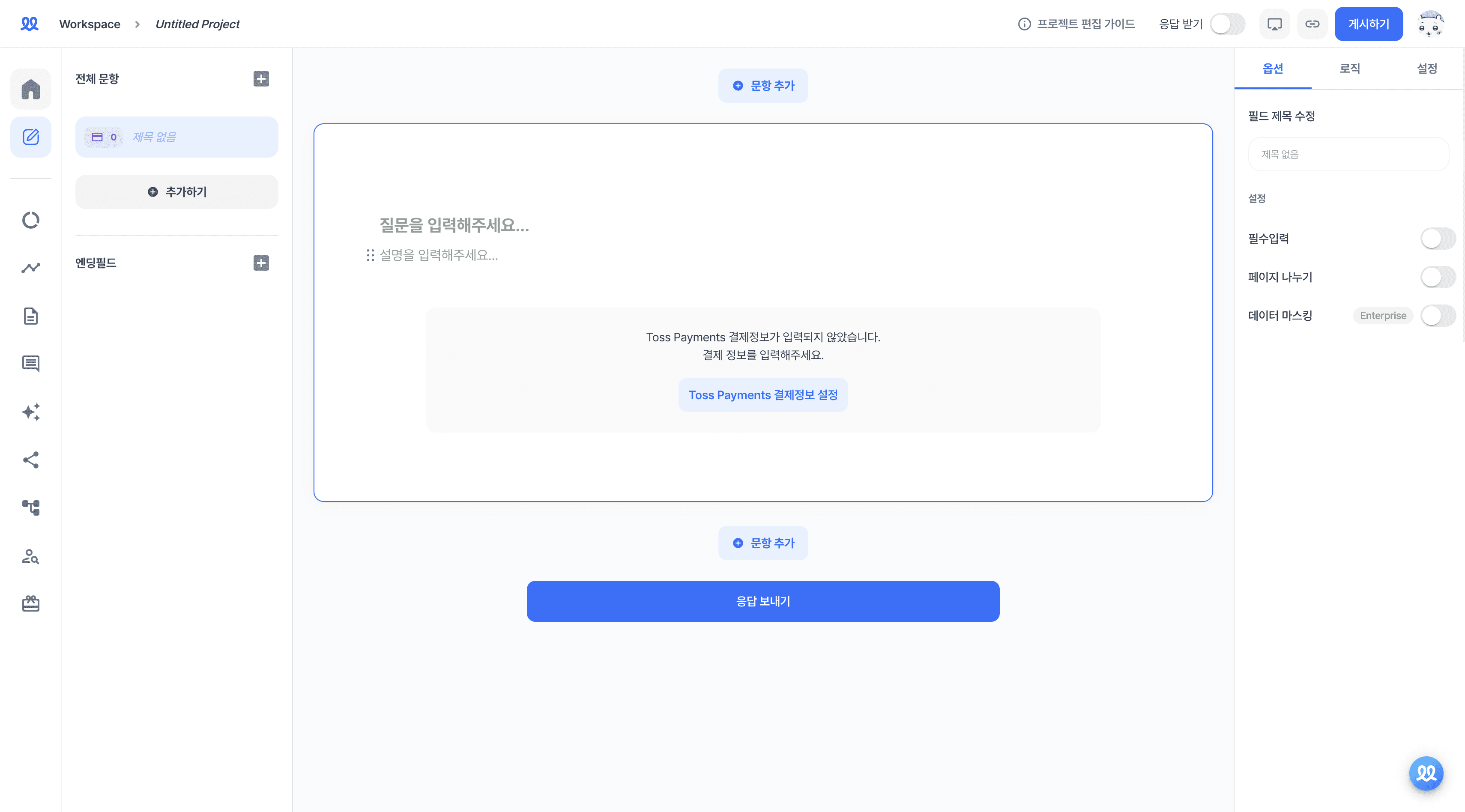
Please enter the necessary information for payment.
Variant Key: This is a unique value that distinguishes the payment UI. You can find the 'Payment UI Variant Key' highlighted in blue in the payment field.
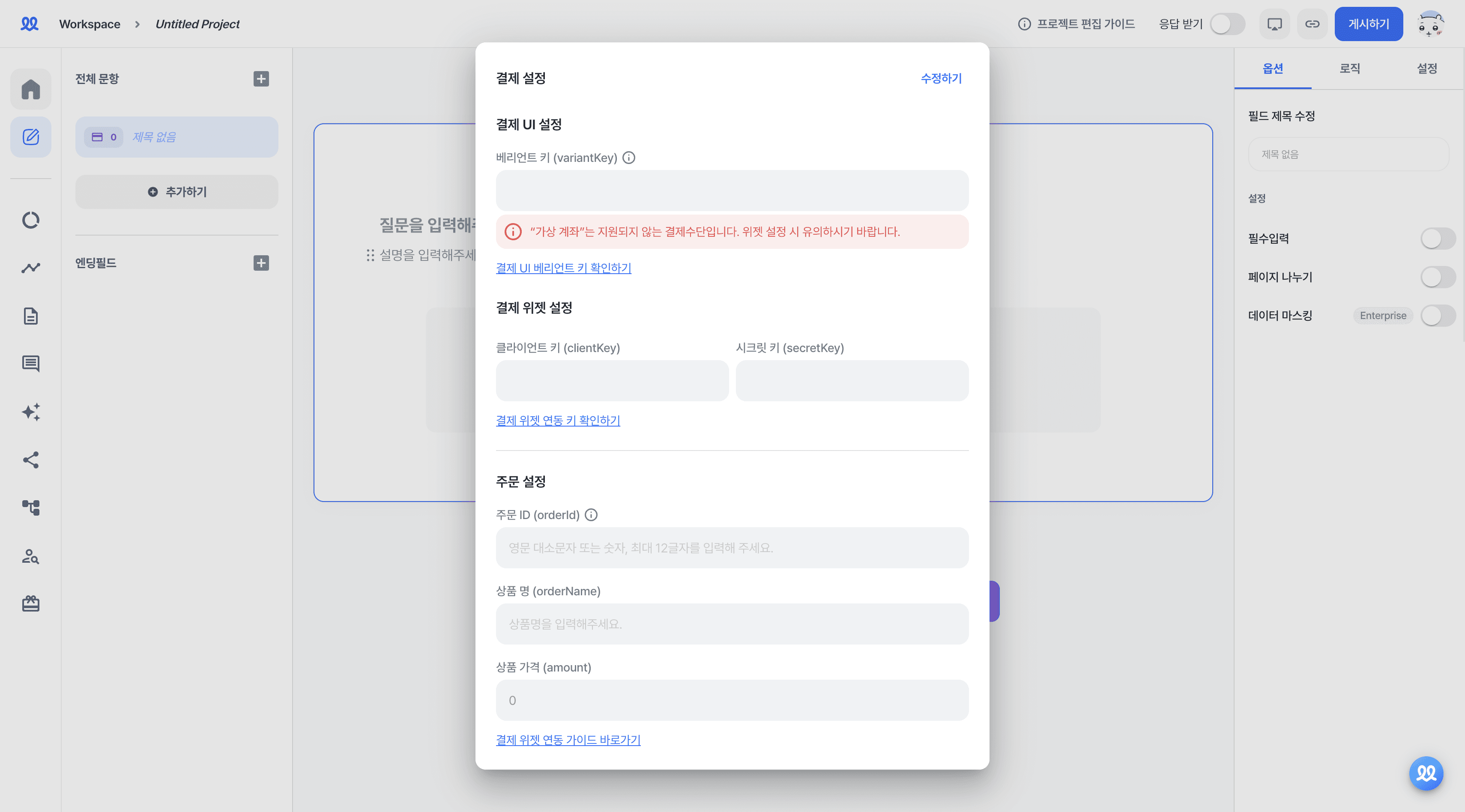
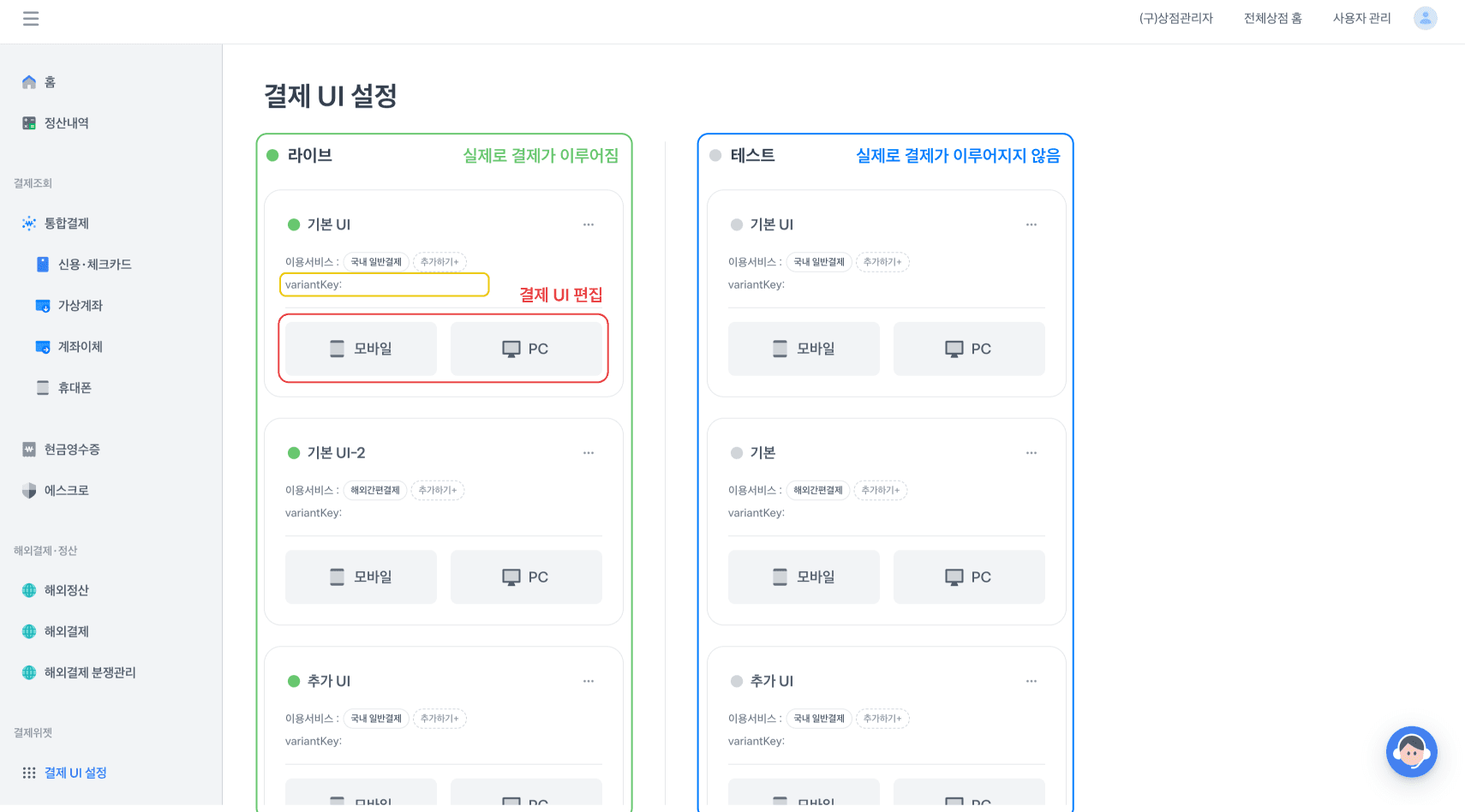
If you insert the live UI, the payment will be processed, and if you insert the test UI, no actual payment will occur, so please make sure to distinguish them properly.
If you're just starting, click the 'Add UI' button to configure different payment UIs.
After clicking the 'Add UI' button, select 'Domestic General Payment.'
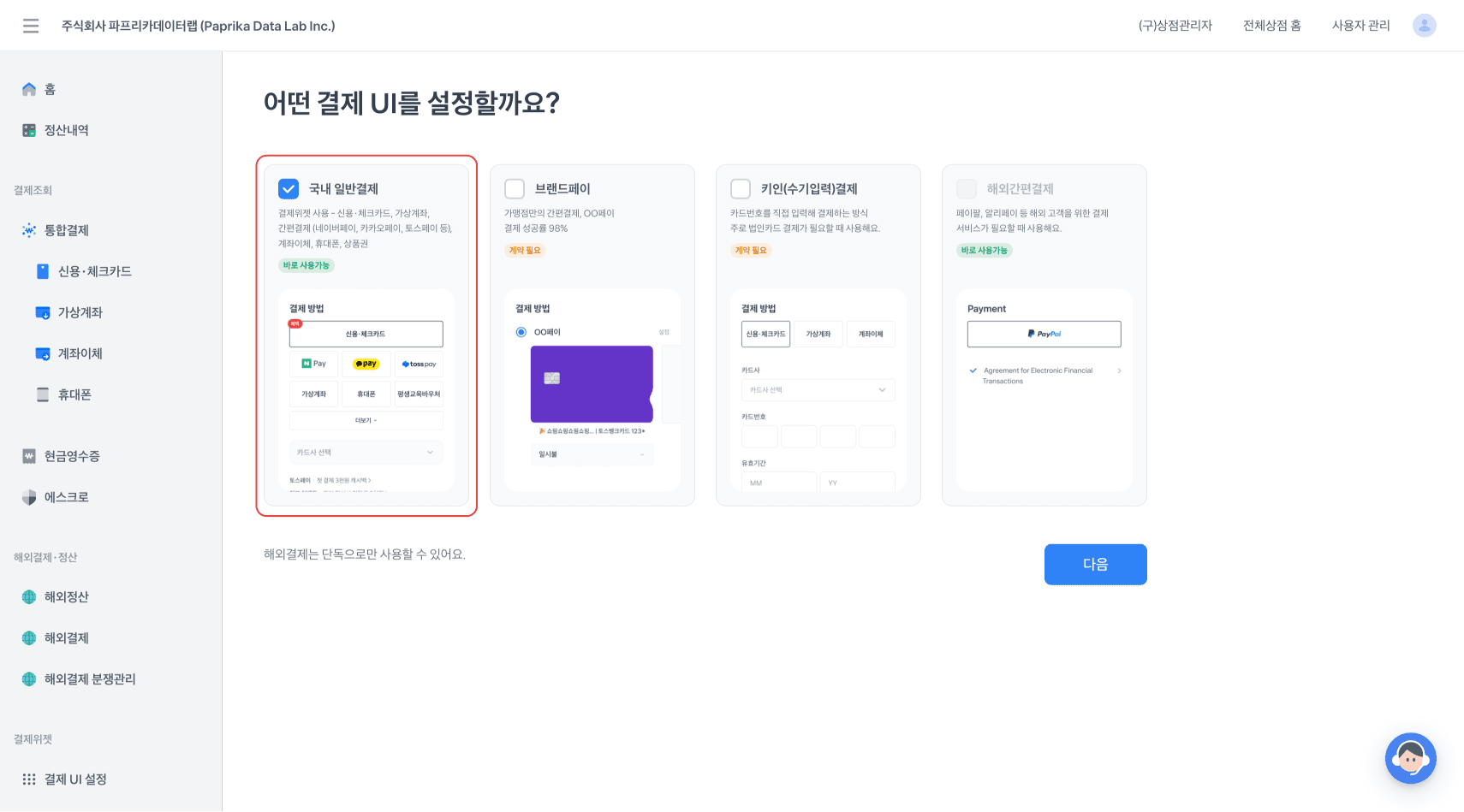
Virtual accounts cannot be used.
In the payment UI settings, go to [Function] - [Payment Method List] and make sure to uncheck the virtual account option.
Walla records the payment as completed once the response is submitted after a payment request. However, since virtual accounts do not process payments immediately, there is a risk that the respondent may not complete the payment after submission. In this case, the response sheet will show that the respondent made a payment, but in reality, the money may not be received.
To ensure proper payment processing, please make sure to uncheck the virtual account option.
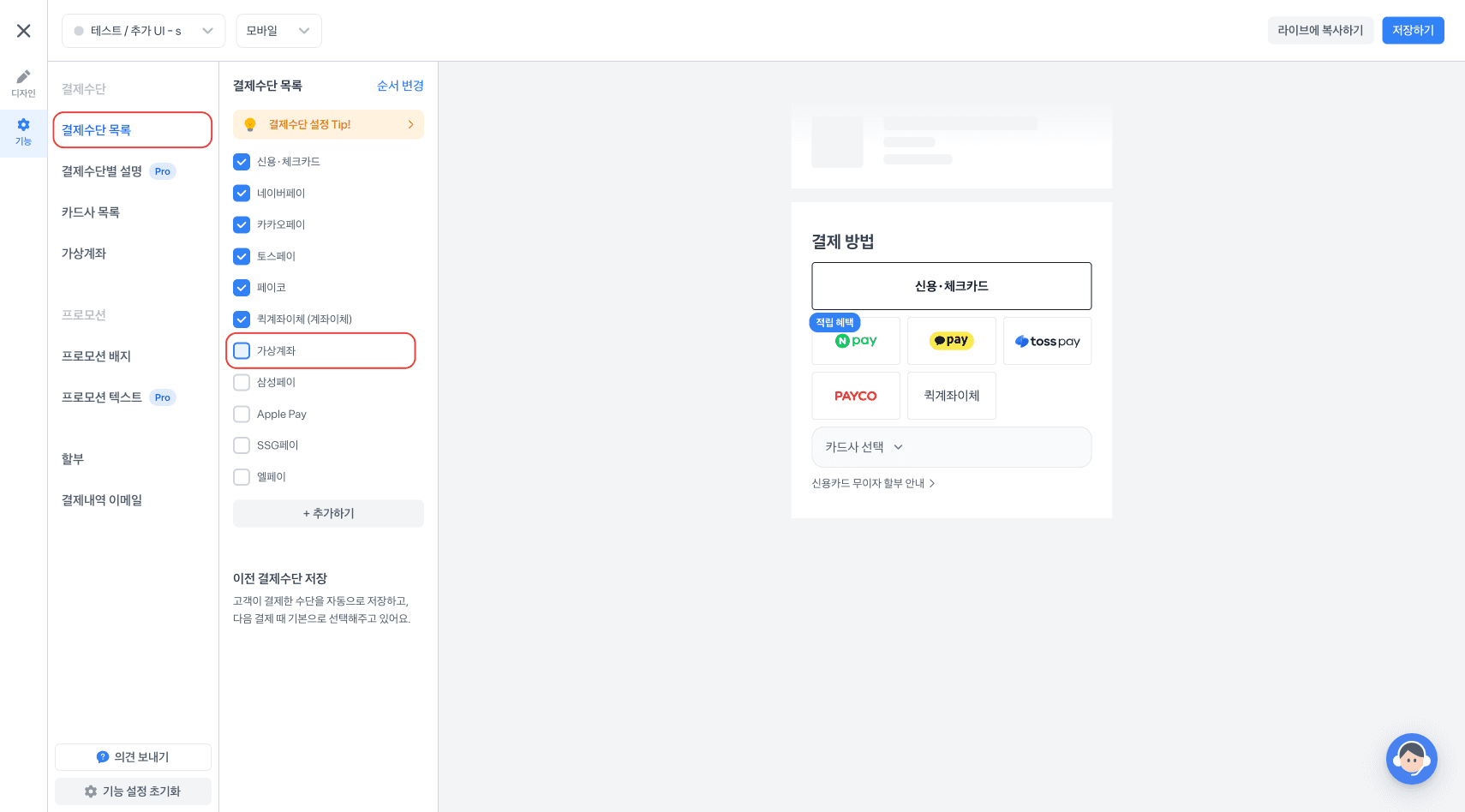
Client Key and Secret Key: You can find the client key and secret key in the Toss Payments Developer Center at https://developers.tosspayments.com/. You can also find the integration keys for the payment widget in the blue-highlighted area of the payment field.
Select your store on the left, and then copy the client key and secret key for that store.
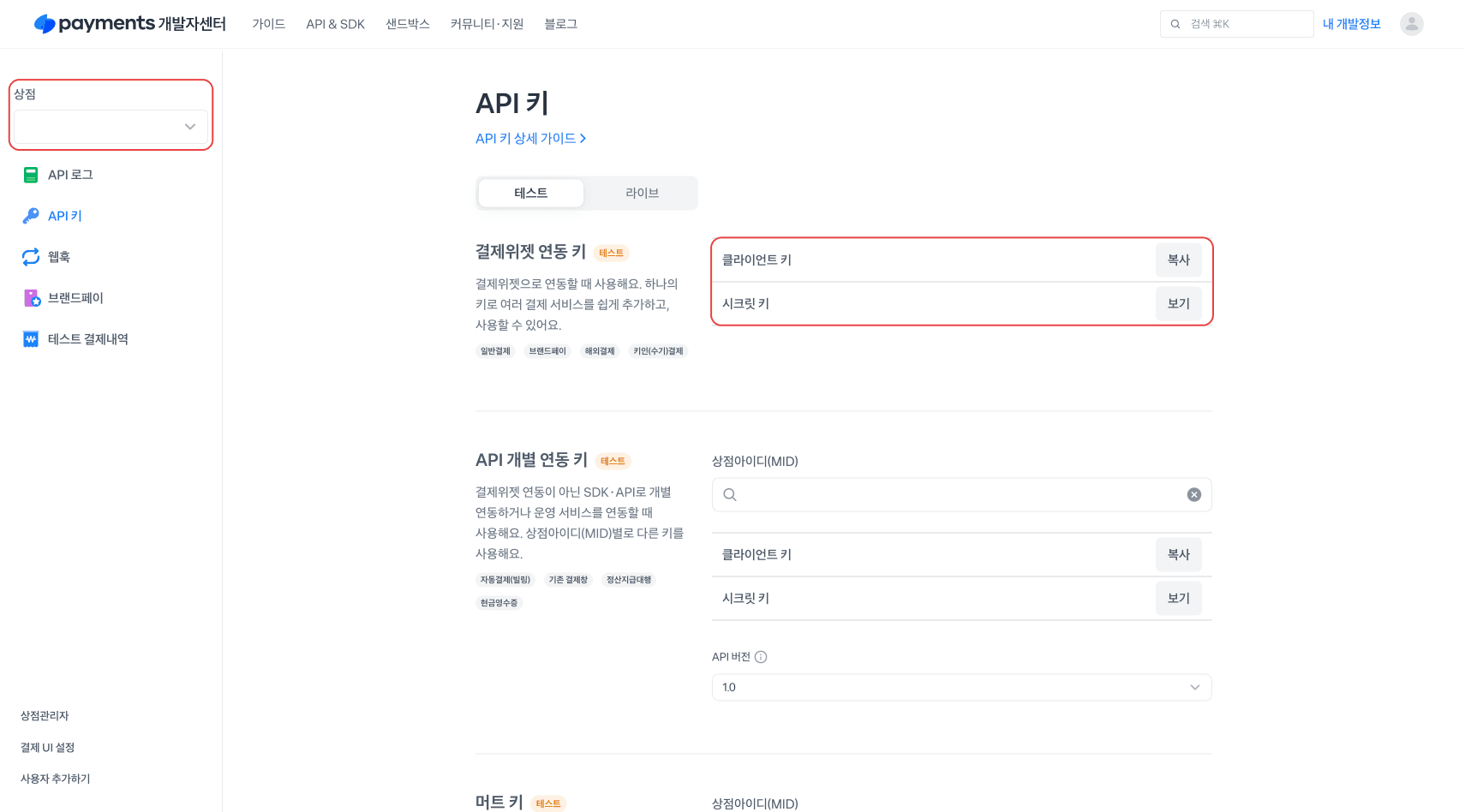
주문 ID: A unique value is issued to identify the ordered payment, and it is displayed in the format 'OrderID_RandomKey_Time'.
For example, if you're creating an order form for cupcake, you can freely generate the order ID. For chocolate cupcake, use 'chocolate', and for vanilla cupcake, use 'vanilla', etc.
Product Name: This is the name of the product the respondent will order.
In the case of a cupcake order form, product names might be 'Chocolate Cupcake', 'Vanilla Cupcake', and so on.
Product Price: This is the price of the product the respondent will order.
Now, you can create an order form using the payment field.
When you duplicate the payment field, the secret key is not duplicated. Please re-enter it in the duplicated field.
Using the test UI will not process real payments, so make sure to distinguish it properly from the live UI.
You can set up logic to display different payment fields based on the respondent's selections.
Check out the example survey to quickly review how to use the payment field.
https://walla.my/survey/wSbQLD1Ocibkf3Oi6GK7


